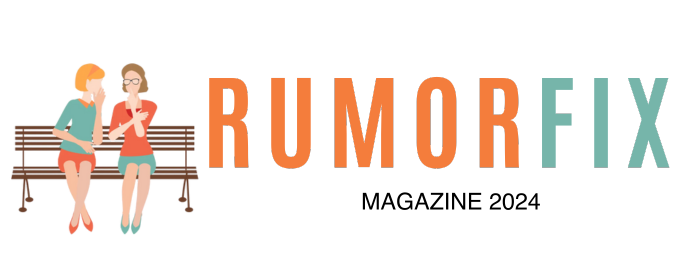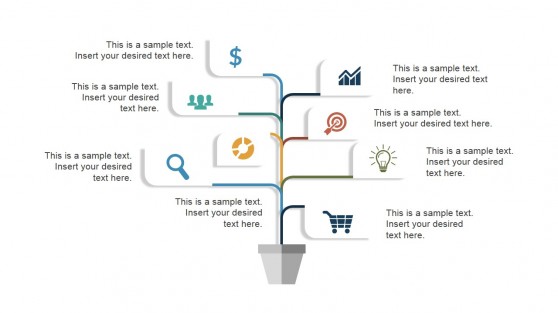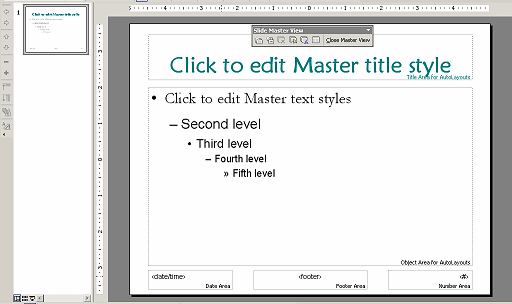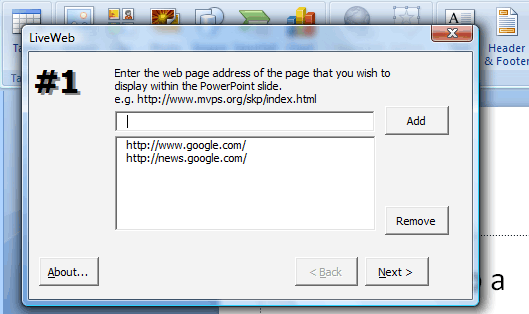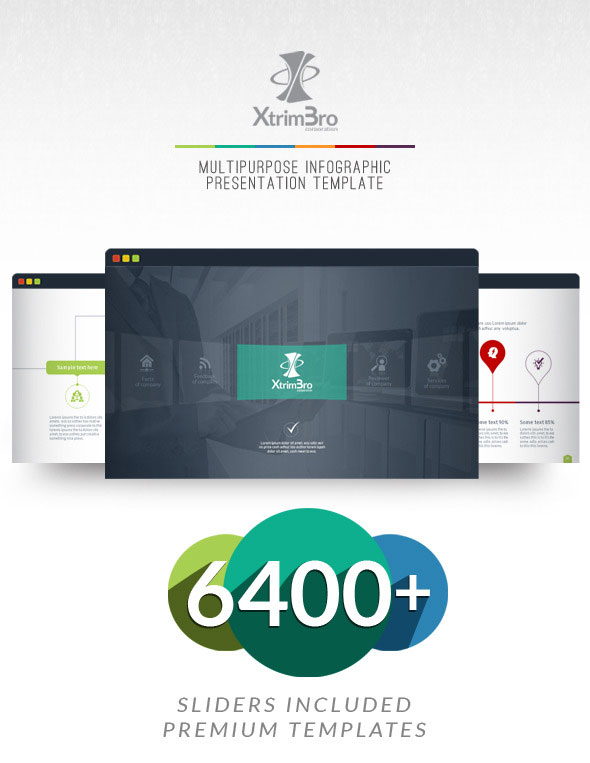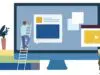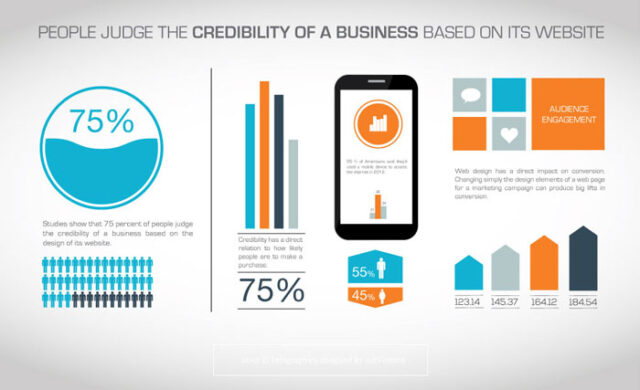
Before we begin, you know what PowerPoint is, right? You probably do, but what you maybe don’t know is that PowerPoint is the best tool to use when creating infographics. Yes, you read it well. And best of all, infographics in PowerPoint can be created by “ordinary” people who don’t know almost anything about design. To make your presentation interesting you should design it on interesting way, and you will be able to do that by using infographics. Today we’ll provide you few tips for creating infographics in PowerPoint. But, it is not enough just to be a good presenter to make a good presentation and the cost of a bad presentation can be huge, according to our friends at PresentationBundle who made this infographics.
As you can see from the infographics above, bad presentation can really cost a lot and that is why more and more people started using PowerPoint infographics. And again we are here for you and in this article you will learn everything you need when creating infographics in PowerPoint.
Making effective presentation – three important steps
1. Plan
This is pretty obvious. Imagine that you go to an important trip but you didn’t learn anything about your route. What will happen? Well, chances that you will get lost are large. Same thing is when you start creating a presentation. If you don’t plan it well, chances are that you won’t do a good job. Try to decide what your listeners should learn and decide what the key points of presentation are. Then you can go to the next step.
2. Design
Hire 10 professional people to create the same presentation for you and they will all use different designs. But, some things will be the same. Most of the time, those things will be that…
- Background won’t be distracting.
- Presentation won’t have more than 10 slides.
- Text will be short and memorable.
- There will be no catchy transitions or some sound.
- Bold and large text will be used for key points.
And most important of all, the story you wanted to say to your listeners will be told on perfect way and they will probably understand everything.
3. Final step – presenting
Final step is not directly connected to creating and designing a presentation but it is also the important part in your whole creating and executing process. If you have good and interesting design then you have already done at least half of the job. And how to do the rest? Simply follow some of the tips below.
- Learn about what you are talking about.
- Never, but I mean NEVER read from slides.
- Be motivational.
- Have a lot of energy and make it interesting.
- Use simple words to simply explain everything.
And that’s it, now you have your (almost) perfect presentation. Still, it can always get better, right? As I already mentioned, design of the presentation is very important and if you do that well you already done like a half of the job. If you keep reading you will find more tips about designing a presentation in PowerPoint.
Creation tips
1. Styling your presentation
One of the most important advices you should follow is to stay clear of Calibri and Cambria, default Office fonts. These fonts are not good for presentation and it simply won’t look good with them. Another good thing is to remove bulleting. Maybe bullets seem like a good idea to you but, trust me, they are not.
Do you know what “Slide Master” in PowerPoint is? If you do then try to use it. Each of your slides should be mostly the same and Slide Master will help you so you won’t have to edit each slide separately.
If you have multiple objects on your slides then you should align them so everything looks good. If you drag your objects to the middle and leave it there then it won’t look as good as it would with PowerPoint option to automatically arrange them. Choose “Arrange” from options and the click on “Distribute” and check the magic.
2. Designing your presentation
Do you know that you can access format menu that contains most of the object formatting tricks in one place? Well, now you know. Click on the object and then choose “Format”. Now you can play with shadows, reflections and some other interesting stuff.
Another good thing is to create your own custom shapes, and then crop your images right in that shape. Sounds interesting, right? Create a heart-shaped object, put your picture inside and show everyone how much you love, well you.
Did you every have the need to insert some webpage into your presentation? You probably just linked it inside and left it that way. Well, you have a better solution.
With LiveWeb you can embed the whole webpage to your presentation, and you don’t have to interrupt the presentation.
3. Processing your presentation
Did it ever happen that when you save the presentation and started it on another computer it looked different? For example, fonts didn’t look the same and that messed up the whole presentation. The problem behind this is that some computers don’t have the same fonts installed like yours. The solution? When you save your presentation choose “Embed TrueType fonts” and your problem is solved.
But what is I use older PowerPoint version and I don’t have that option? Some of our users are maybe asking that question. Is there a solution for this? Of course there is. You can save your presentation as JPEGs. Then, when you save it, insert those pictures to your slides. Also, if you want animations to appear to you just have to save the JPEGs of animation frame too and then display those pictures like you want.
Another good advice I can give you is to bring your own laptop when you need to present something. Even if you make all the necessary stuff to avoid problems you can still get something different ant that may confuse you or make your design look bad, especially if your computer has one OS, and the other one has some other OS. For example, you use Windows but your boss uses Mac. So, bring your own laptop and be safe.
So, I hope you learned something new and interesting about creating infographics in PowerPoint. If you get a job in the big company you will probably (or you already had) have to make some presentations. And since infographics is becoming more and more popular it is useful to know everything about it. Enjoy and let us know what you think.
If you need finished PowerPoint infographics templates, check these below:
Business, flat infographic PowerPoint templates bundle
Without good presentation there is no good lecture, speech or presentation of a conceptual design, business plan, concept, etc. Likewise, a poor presentation can all blow it. Although, everybody says that it’s not difficult to make a good presentation, practice often shows the opposite. Many excellent (business) ideas are ruined by extensive presentations with too much text that are torture for viewers. With this bundle, you can’t make mistake. Package includes : 2 Professional Business Template. Multicolor with lot of options. Bundle size : 1,2 GB. Download here.
The Zero Business Infographic Presentation
Introducing ZeroPresentation is a clean, versatile, scalable and multipurpose PowerPoint Template to present your business to potentials clients in a elegant way, Business Presentation has +200 slides of content (portfolios, general information, handmade infographics, data charts, section breaks, maps, tables, timeline etc. ), many layouts options, animations and more. This presentation was made it slide by slide, not based on master slides. Please be sure to install the fonts before open the presentation. Download here.
Infographic Powerpoint Template
This clean and modern Powerpoint template is perfect for your corporate and business presentations with more than 70 slides including infographic elements and charts for your results. Everything you need is covered in this template. Download here.
Infographic SEO Powerpoint Template
An Infographic SEO Powerpoint Presentation Template with 30 unique slides created with full vector design elements, for easy recoloring and rebranding, appropriate for SEO Analysis and web Marketing business looking for a visual representation of informations, with a creative way portrayed through graphics, colours palette and icons.
All Design elements (Graphics, Icons, Pie charts…) are 100% editable directly using powerpoint tools, no photoshop skills needed. Download here.
XtrimBro Multipurpose Infographic Presentation Template
A modern and information basis presentation special for Complete Business Plan. Easy to change colors, text, photos & fully editable. Animation Better Suited to Office 2010- 2011. Features: 100 Unique slides in the presentation templates. 6400 total slides including (16-9 HD, 4-3) Accept Ratio variations. PPTX, PPT & PNG files included. Highly organized layers. Professional, Creative & Clean design. 8 Facts of the business with infographic. Microsoft Excel included infographic. All infographics & elements vector included. 8 Color variations & all is (dark-light) themes included. Download here.