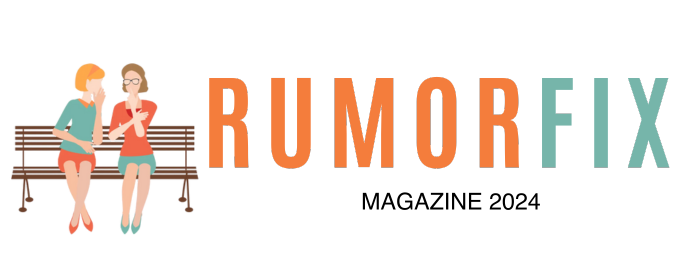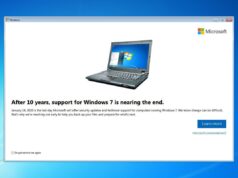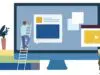When you’re low on hard drive space, you’ll experience a less than optimal Windows 10 experience. You may find that your once speedy desktop becomes a lethargic (tired) old war horse, ready for the barn. When your computer is new, it’s tempting to take your extra hard drive space for granted, downloading this Netflix movie or that Spotify song, until your drive is so overloaded with apps and songs and emails you saved that you can barely crank up Edge and get online anymore.
You may find this to be more of a problem on laptop than desktop computer.
And, even something so simple as downloading your phone content to your drive can eventually cause low disk space windows 10 errors.
To say, “there’s a simple solution” isn’t entirely accurate. Though Windows makes it somewhat painless to dejunk your drive now with more recent updates.
To start, check your current drive space. You’ll need a certain amount of free space to optimally run your Windows 10 environment.
Open your File Explorer


Right click on Windows (C:). Select Properties

Click Disk CleanUp

Disk Cleanup Utility will spend a few minutes checking

Click clean up system files

Next choose relevant options including Windows Update Cleanup and Temporary Internet Files.
This step will require you to evaluate which information is important to your own Windows 10 experience.
You can choose to delete downloaded program files, recycle bin, temporary internet files, error reports, etc.
Some files should not be deleted such as Windows upgrade log files. Deleting these files can make it difficult to troubleshoot installation issues.
Read the description fully before selecting an option.
Click ok and then confirm delete

Save more space by enabling storage sense
Open Settings> System > Storage

Choose, ‘Change how we free up space automatically’

Select ‘days’ to delete files in recycle bin and Downloads folder.
Optimize the OneDrive option so that files not recently opened become online only.
Delete previous versions of Windows, unless you plan to downgrade.
Enable Storage Sense and choose an option for when it should run, such as daily, weekly, during low free disk space, etc.

In the search box, type and select ‘add or remove programs’ (Apps and Features)

Uninstall software/programs that you rarely or only occasionally use. Remove duplicates such as multiple browsers. If you’re using Edge, uninstall Firefox. If you’re using Chrome, keep Edge as your backup and uninstall the rest.
Other common sense ways to free up space on your Windows 10 computer
- Uninstall Microsoft bloatware (including standard games that come preinstalled on your device)
- Disable all but the last few restore points
- Empty the recycle bin
- Delete previous driver versions
- Purge Download folders
- Delete temporary files
- Delete the update cache
- Delete inactive user accounts
- Compress or delete large files you don’t use
- Delete duplicate files/folders
One of the easiest ways to free up space on your Windows 10 computer is by simply dejunking all your folders. If you’re an avid gamer, you’re likely to have ‘game saves’ in several folders. Go into your saves folder and decide what you need and delete the rest. For a writer, there are likely multiple versions of the same documents. Merge duplicates as you find them. For a digital artist, save your images as jpg which will save space over png files.
Dejunk your photo folder
Upload your photos on free Cloud Storage such as Microsoft OneDrive (usually included free with your Windows 10). If you need more space, take advantage of free Dropbox storage. And, don’t forget about the generous 15GB free space available with each Gmail account. You can simply attach photos and mail to yourself. Once you’ve saved the images you want to free storage online, you can delete them from your drive.
Don’t forget about commonly used Windows 10 apps such as Skype which may automatically download images to your drive.