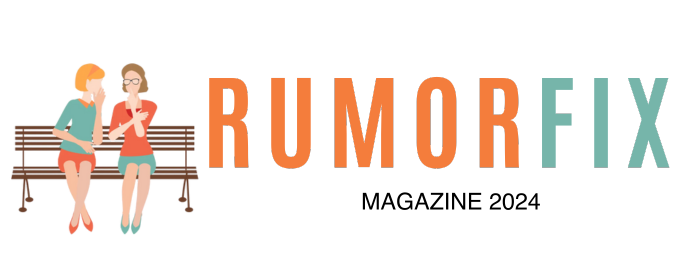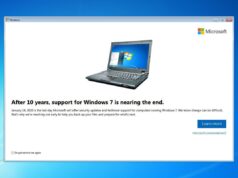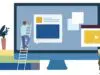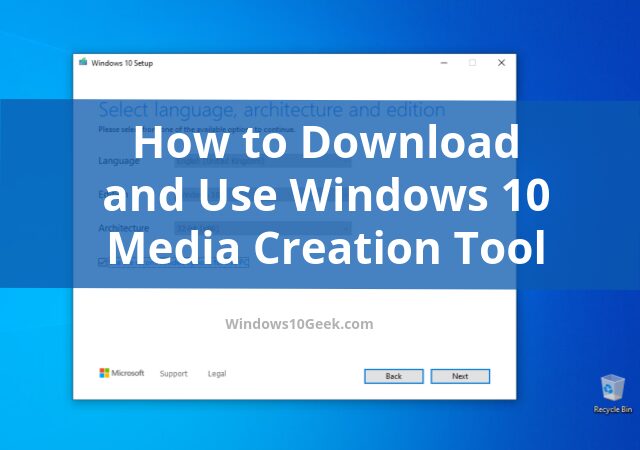
In this tutorial, you will learn what Windows 10 Media Creation tool is, and how to use it to download or upgrade Windows 10 on your computer.
Windows 10 media creation tool allows you to download the Windows ISO file from microsoft.com, or upgrade directly your system without having to burn the iso to a usb drive or CD.
Step 1 – Download Windows 10 Media Creation Tool
https://www.microsoft.com/en-us/software-download/windows10ISO
Go to the page as shown below and then click the button “Download tool now”

Step 2 – Run the Setup File
Once you’ve downloaded the setup, go to your Downloads folder, and look for a file called “MediaCreationTool1909”, then simply double click and run it.

Step 3 – Accept Terms
In order to use the Media Creation Tool you need to accept terms, click accept to proceed with further steps.

After accepting terms, you will see a window that says ” Getting a few things ready”

You don’t have to do anything on this step, let the setup finish the process then you can use it.
Step 4 – Choose the Option you want
Now you need to choose whether you want to upgrade your PC, or download the ISO file to your computer, choose your option then click next.
1)Upgrade this PC now
This option allows you to upgrade your PC automatically, without having to do anything manual.
2)Create installation Media
This option allows you to create installation media to an USB drive, DVD or only download the ISO file to your computer.

Step 5 – Set your preferred settings
Choose the language, edition and architecture, then click next.

Step 6 – Choose which media to use
Now you need to choose if you want to burn the ISO file to your USB drive or only download the ISO file so you can burn it later to another device.
1)USB flash drive
If you want to burn the ISO file directly to your USB, make sure the usb is plugged in on your computer, next you need to select the USB device where you want to burn the ISO file and click next.
2)ISO File
Go with option “ISO File” to only download the ISO file on your computer.

Conclusion
There are a lot of options from where you can download the ISO file online, however that doesn’t mean you should, downloading from unofficial and unknown sources it’s not recommended to do as you don’t know whether the ISO file has been modified or not. If you do, make sure to check file hash info to and compare it with the original hash, or simply use the windows 10 media creation tool.