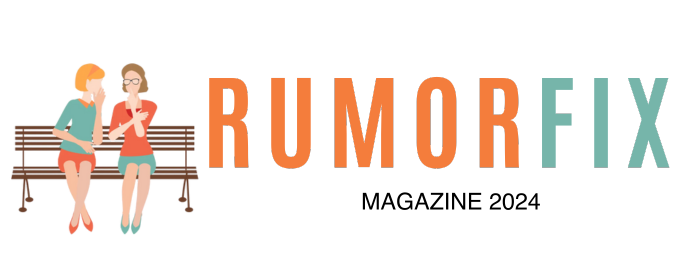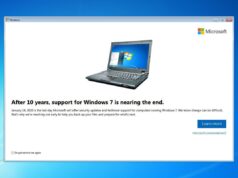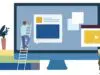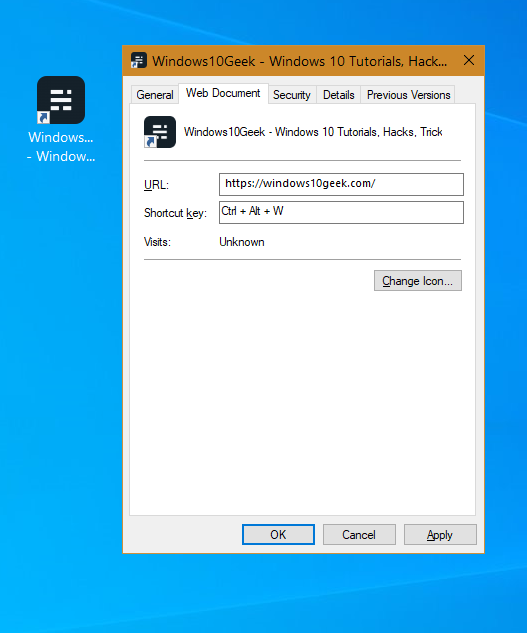
A desktop shortcut, also known as internet shortcut is a webpage that has been bookmarked or pinned to your desktop.
Creating a desktop shortcut for any website/page is easy and only takes a few seconds. In this short tutorial, we will show you how to make shortcut for website.
Access the website/url you want to create the desktop shortcut for.
Click and hold the view site information icon to the left of the web address in browser box.

Drag the view site information icon onto your desk

Your desktop shortcut is now ready to use. Just click this shortcut whenever you want to visit that page. Your browser will open and the page will load.
You can also customize the icon for ease of use.
Right click > Rename

Now let’s create a shortcut key so we don’t have to click to our desktop to open that page.
Right click shortcut > Properties
Click into the ‘shortcut key’ box. Type any letter or number.

The shortcut key you create will instantly have the Ctrl+Alt prefix.
You can have dozens of shortcut keys for various pages, from a-z and 1-9.
You can use also create a shortcut key for any software you use often.

To start, move the software exe file to your desktop.
The next step is essential for creating your shortcut.
Right click the software icon on your desktop.

Notice how you do not have the ‘shortcut key’ option. That’s because this is a link to the actual software, not a shortcut to the software. You will first need to create a a shortcut to get the shortcut key option.
Right click > Create shortcut

Right click your new shortcut, select Properties

Click into the Shortcut key box

Type any letter or number
Again, your shortcut key will automatically include the CTRL+Alt prefix.
Click Apply > OK to save and exit
You can use this simple method to create a shortcut for your Skype too.

Just right click the desktop Skype icon, choose shortcut and customize as before.
Conclusion
Now you know how to create shortcut for website or software.
You can create a shortcut for any website you access regularly including Gmail, bank, Facebook, etc.
You don’t need to create a shortcut key for every desktop shortcut you create, though it’s useful if you want to save some keystrokes.